আমরা WordPress ইন্সটলেশন শেষ করেছি। এখন যেটা জানা প্রয়োজন তা হলো,
WordPress-এর DashBoard-এর সম্পর্কে স্বচ্ছ ধারণা। DashBoard কি? কিভাবে
ইউজ করা যায়? কোন মেনুর কাজ কি? ইত্যাদি… এই পর্বে সেটাই আলোচনা করবো।
DashBoard কি?
WordPress-এ DashBoard হলো সেই জায়গা যেখান থেকে সাইটের Admin সম্পূর্ণ
সাইটকে নিয়ন্ত্রণ করতে পারে। এছাড়া অন্যান্য ব্যবহারকারীরা নিজেদের পদ
অনুসারে সেখানে নির্দিষ্ট Options ও Features ইউজ করতে পারে। তবে শুধুমাত্র
Admin পদের জন্য সকল Options ও Features ইউজ করার সুবিধা থাকে।
(WordPress-এ ৫টা পদ আছে। পরে এইসব পদের বিবরণ দেওয়া হয়েছে।)
DashBoard-এর Web Address এরকম হয় –
(http://www.****.***/wp-admin/) । যেখানে স্টার* চিহ্নিত অংশ (****.***)
হলো Domain-এর নাম। এই টিউটোরিয়ালে DashBoard-এর Web Address হলো –
(http://www.tp-tutorial.co.cc/wp-admin)।
আসুন DashBoard পরিচিতি শুরু করি।
- প্রথমেই আপনার DashBoard-এ Log In করুন।
DashBoard-দেখতে এরকম হয়:
মেনু পরিচিতি
মোট ১১টা Menu আছে। এগুলার মধ্যে আছে আবার কিছু Sub-Menu । ১১টা Menu ও এদের Sub-Menu-এর পরিচিতি নিচে দেওয়া হলো:
Dashboard:
Dashboard:
- Right Now: এখান থেকে সাইটে কতগুলা Post রয়েছে; কতগুলা Comment রয়েছে,সেগুলা কতগুলা Approve, Pending বা Spam অবস্থায় আছে; Page, Tag, Catagory কতগুলা ইত্যাদি জানা যায়।
- QuickPress: এখান থেকে আপনি দ্রুত পোস্ট করা যায়।
- Recent Comments: সাম্প্রতিক মন্তব্য দেখা যাবে।
- Recent Draft: সাম্প্রতিক সেভ করা Draft বা খসড়া পোস্ট দেখা যাবে।
- WordPress Blog: WordPress.org-এর Official Blog-এর সর্বশেষ পোস্ট দেখা যাবে।
- Incoming Links: অন্য কোন সাইটে যদি আপনার সাইটের লিঙ্ক থাকে তা দেখা যাবে।
- Plugins: জনপ্রিয়, নতুন আর আপডেটেড Plugins দেখাবে।
- Other WordPress News: WordPress সম্পর্কে অন্যান্য সংবাদ দেখা যাবে।
Updates:
- এখানে আপনার WordPress, Themes আর Plugins এর সর্বশেষ আপডেট দেখাবে।
- এছাড়া আপনার WordPress এখান থেকে Re-Install করা যাবে।
Posts:
Posts:
- এখানে সকল Post সম্পর্কে তথ্য পাওয়া যাবে।
- Posts এডিট বা ডিলিট করা যাবে।
Add New:
- এখান থেকে নতুন পোস্ট প্রকাশ করা বা খসড়া হিসেবে জমা করা যাবে।
Catagories:
- এখানে সাইটে বিদ্যমান পোস্টের বিভাগসমূহ বা Catagories দেখা যাবে।
- নতুন Catagory যোগ করা যাবে।
- বিদ্যমান Catagory এডিট বা ডিলিট করা যাবে।
Post Tags:
- এখানে সাইটে বিদ্যমান পোস্টের Tags দেখা যাবে।
- নতুন Tag যোগ করা যাবে।
- বিদ্যমান Tag এডিট বা ডিলিট করা যাবে।
Media:
Library:
- এখানে আপলোডকৃত ফাইলসমূহ দেখা যাবে।
- সেগুলাকে এডিট, ডিলিট ইত্যাদি ব্যাবস্থাপনা করা যাবে।
Add New:
- এখান থেকে নতুন ফাইল আপলোড করা হয়।
Links:
Links:
- এখানে বিদ্যমান Links, তাদের Catagory ও অন্যান্য তথ্য দেখা যাবে।
- এগুলাকে এডিট বা ডিলিট করা যাবে।
Add New:
- এখান থেকে Links যোগ করা হয়।
Link Catagories:
- এখানে বিদ্যমান Links-এর Catagories দেখা যাবে।
- নতুন Link Catagory যোগ করা যাবে।
- বিদ্যমান Link Catagory এডিট করা যাবে।
Pages:
Pages:
- এখানে বিদ্যমান Pages সম্পর্কে তথ্য পাওয়া যাবে।
- Pages এডিট বা ডিলিট করা যাবে।
Add New:
- এখান থেকে নতুন Page প্রকাশ করা বা খসড়া হিসেবে জমা করা যায়।
Comments:
- এখানে বিদ্যমান Comments সম্পর্কে তথ্য পাওয়া যাবে।
- সেগুলার উত্তর দেয়া, এডিট বা ডিলিট করা যাবে।
Appearance:
Themes:
- ইন্সটল করা Themes এর তথ্য পাওয়া যাবে।
- সেগুলা Activate, ডিলিট করা যাবে।
- নতুন Theme ইন্সটল করা যাবে।
Widgets:
- Widgets সম্পাদনা করা যাবে।
Menus:
- DashBoard-এর জন্য নতুন মেনু বানানো যাবে।
- সেগুলা এডিট বা ডিলিট করা যাবে।
Editor:
- এটা দিয়ে মূলত Theme কাস্টোমাইজেশন করা হয়। (কোডিং সম্পর্কে জ্ঞান থাকা দরকার)
Plugins:
Plugins:
- বিদ্যমান Plugin দেখা যাবে।
- সেগুলা Activate, DeActivate, এডিট, ডিলিট করা যায়।
Add New:
- এখান থেকে নতুন Plugins যোগ করা হয়।
Editor:
- এটা দিয়ে মূলত Plugins কাস্টোমাইজেশন করা হয়। (কোডিং সম্পর্কে জ্ঞান থাকা দরকার)
Users:
Users:
- বিদ্যমান Users-দের সম্পর্কে বিভিন্ন তথ্য পাওয়া যাবে।
- তাদের এডিট বা অপসারণ করা যাবে।
Add New:
- নতুন User যোগ করা যায়।
Your Profile:
- নিজের প্রোফাইল এডিট করা যাবে।
Tools:
Tools:
- WordPress-এর বিভিন্ন Tools এখান থেকে ব্যবহার করা যাবে।
Inmort:
- অন্য WordPress সাইট বা ব্লগ, অন্য Platform-এর সা থেকে
Export:
- WordPress-এর Posts বা Pages বা সবকিছু ব্যাকআপ রাখা যায়। যাতে নতুন কোন WordPress সাইট খুললে সেগুলো রিস্টোর করা যায়।
Settings:
General:
- Site Title: সাইটের নাম।
- Tagline: এক কথায় সাইটের বর্ণনা/লক্ষ্য।
- WordPress address (URL): WordPress-এর Root URL, (বদলানোর দরকার নাই)।
- Site address (URL): সাইটের হোমপেজ URL, (বদলানোর দরকার নাই)।
- E-mail address: সাইটের Admin Mail Address ।
- Membership: টিক দিলে সবাই রেজিস্টার করতে পারবে।
- New User Default Role: নতুন ব্যবহারকারীর ডিফল্ট পদ।
- Timezone: যে রাজধানীর সময় অনুসরণ করা হবে।
- Date Format: তারিখ যেভাবে সাজানো থাকবে।
- Time Format: সময় যেভাবে সাজানো থাকবে।
- Week Starts On: সপ্তাহ যে বার-এ শুরু হবে।
Writing:
- লেখালেখি নিয়ে সেটিংস।
Reading:
- যেভাবে লেখা সাজানো থাকবে তার সেটিংস।
Discussion:
- Post, Article, Comment -এর জন্য বিভিন্ন সেটিংস।
- Avatar: ব্যবহারকারীদের Profile Picture সম্পর্কে বিভিন্ন সেটিংস।
Media:
- Image sizes: ছবির সাইজের সেটিংস ঠিক করা যাবে।
- Embeds: মিডিয়া ফাইল এম্বেড করার জন্য সেটিংস।
- Uploading Files: ফাইল Uploading Directory ঠিক করা যায়।
Privacy:
- Site Visibility: সাইট বিভিন্ন Search Engine-এর Search Result-এ আসবে কিনা তা ঠিক করা যাবে।
Permlinks:
- Common settings: সাইটের Posts-এর Link কিরূপ হবে তা ঠিক করা যাবে।
- Optional: এটাতে Catagory ও Tag অনুসারে Post দেখালে কিরূপ Link হবে তা ঠিক করা যাবে।
এই হলো WordPress DashBoard-এর পরিচিতি। এগুলো ঠিকভাবে জানা খুব জরুরি কারণ এখান থেকেই সাইটের যাবতীয় সবকিছু নিয়ন্ত্রণ করা হয়।

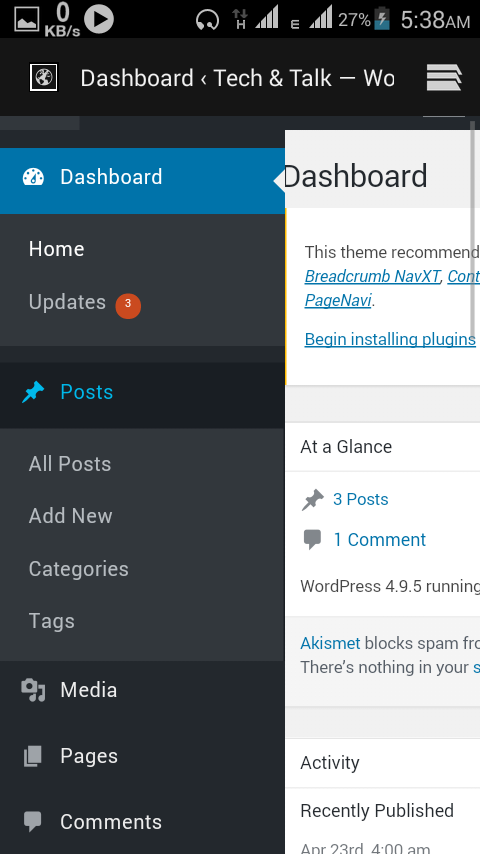
Too good. A complete knowledge about dashboard. Superb post.
ReplyDelete